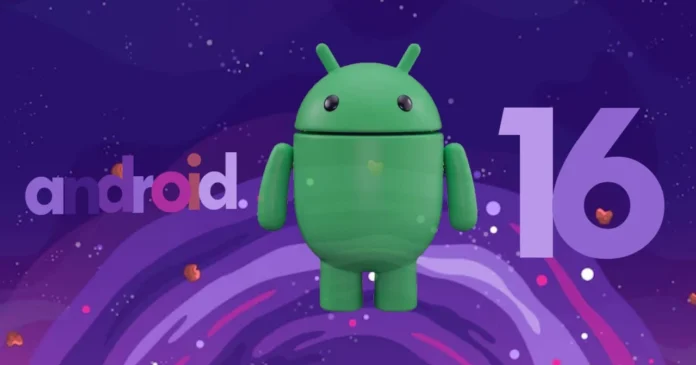While many brands are yet to release the Android 15 update for their eligible devices, Google has already started it’s preparations for the next year’s big update, the Android 16. Running way ahead of its usual schedule, the company has now released the first Developer Preview of Android 16 for eligible Pixel devices.
Does that mean Android 16 is here already? This article is going to answer questions like what Developer Preview is, who is eligible to install it and who should install it, and finally, how one can install it.
Table of contents:
- What is a Developer Preview
- Are you eligible for installing Android 16 Developer Preview
- Should you install Android 16 Developer Preview
- Requirements to install the Developer Preview
- How to install Developer Preview on Google Pixel
- FAQs (Frequently Asked Questions)
What is a Developer Preview?
Before rolling it out to the public, Google has to make sure its new Android version is stable, free of bugs, and compatible to run on-device applications without any issues. In order to do that, the company releases the Android Developer Preview months ahead of the stable version.
So basically, Developer Preview provides early access to developers and tech enthusiasts who want to experiment with the new features. It also includes updates to the Android Software Development Kit (SDK) that allow app developers to make their applications compatible with the new platform. Moreover, it also encourages them to make changes to their apps to align with the changes in system behavior or user interface design. It also helps Google to identify bugs by gathering feedback.
Who is eligible for getting Developer Preview
Google’s Developer Preview is exclusively available on compatible Google Pixel devices. There’s no other eligiblity criteria for installing the Developer Preview, having an eligible Pixel device would do. The company has made the Android 16 available on all Tensor-powered Pixel devices, including the old Pixel 6 and 6 Pro. Here’s the complete list of eligible Pixel devices:
- Pixel 6
- Pixel 6 Pro
- Pixel 6a
- Pixel 7
- Pixel 7 Pro
- Pixel 7a
- Pixel Tablet
- Pixel Fold
- Pixel 8
- Pixel 8 Pro
- Pixel 8a
- Pixel 9
- Pixel 9 Pro
- Pixel 9 Pro XL
- Pixel 9 Pro Fold
The old Pixel phones are not compatible with Android 16. This include Pixel/XL, Pixel 2/XL, Pixel 3/XL, Pixel 3a/XL, Pixel 4/XL, Pixel 4a, Pixel 4a 5G, Pixel 5, and Pixel 5a.
Should you install Android 16 Developer Preview
Even if you are eligible for Android 16, should you install the Developer Preview on your Pixel phone? The answer to this question is simply no (if you are not a developer). Since Developer Previews come in at the initial stage, they are highly unstable and bring loads of bugs and incompatibility issues. These are originally released for developers for testing purposes. So, unless you are a developer, it’s not recommended to install these previews on your daily driver.
If you really want to test the features of Android 16, we recommend you wait until Android 16 public beta update which, as per the official schedule, will be coming sometime in January 2025.
Pre-requisites to install Android 16 Developer Preview
1. Enable USB Debugging
To install this build, you first need to enable the USB Debugging inside the Developer options. For that:
- Go to Settings >> Developer options >> Click on USB debugging and toggle it on
![]()
2. Install USB drivers
Although drivers are automatically installed once you connect your phone to your PC, sometimes they may fail to install correctly. In such cases, you need to manually install the USB drivers. Here’s a complete guide from Google that will help you install USB drivers.
3. A PC with a stable internet connection
For the installation process, you’ll need a PC. And since, you’ll have to download this update which could be more than 2GB, a stable and fast internet connection is a must.
How to install Developer Preview on Google Pixel
There are two different ways to install the Developer Preview on Google Pixel phones – using Android Flash Tool and using Factory Image.
1. Using Android Flash Tool:
Get a USB Type-C cable connect it to your Pixel and plug it in your PC. Once done, follow these steps:
- On your browser, open the Android Flash Tool website and click ‘Allow ADB access’ when the popup comes up.
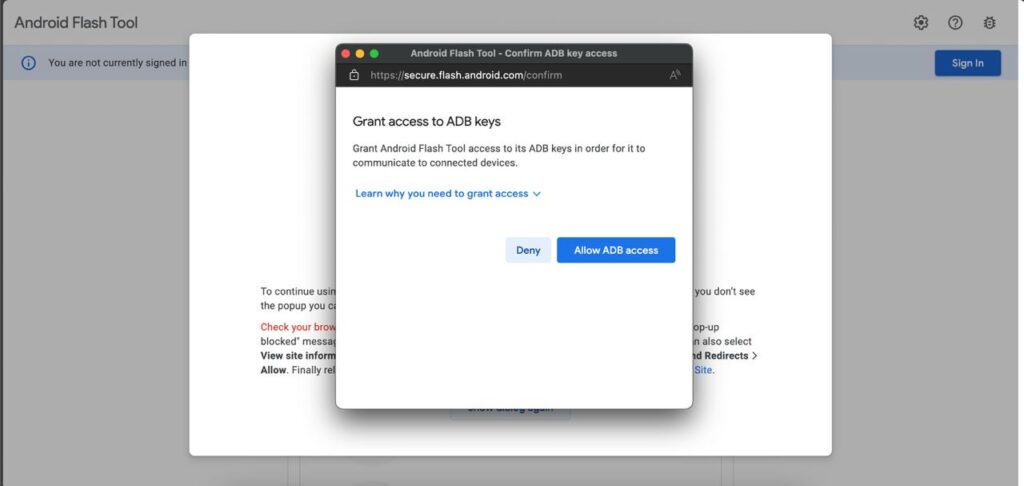
- Now scroll down to find the ‘Add new device’ option and click it. The device should appear in the list if you’ve enabled the USB debugging on it.
- Once your device shows up in the list, click on it and Allow for USB debugging, if prompted.
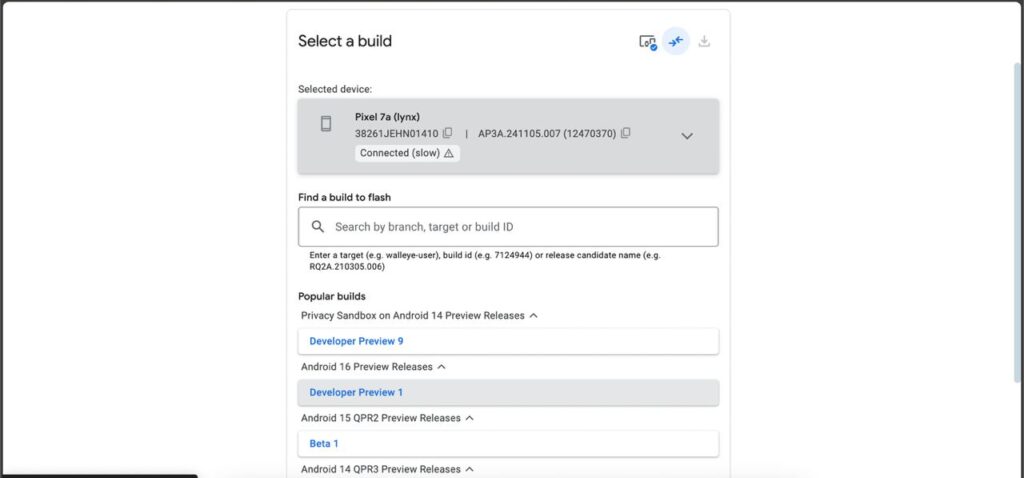
- You are all set to install the Android 16 Developer Preview build. To install, select Android 16 DP1 from the popular builds section and click ‘Confirm’. Then click ‘I accept’, after which the installation will begin.
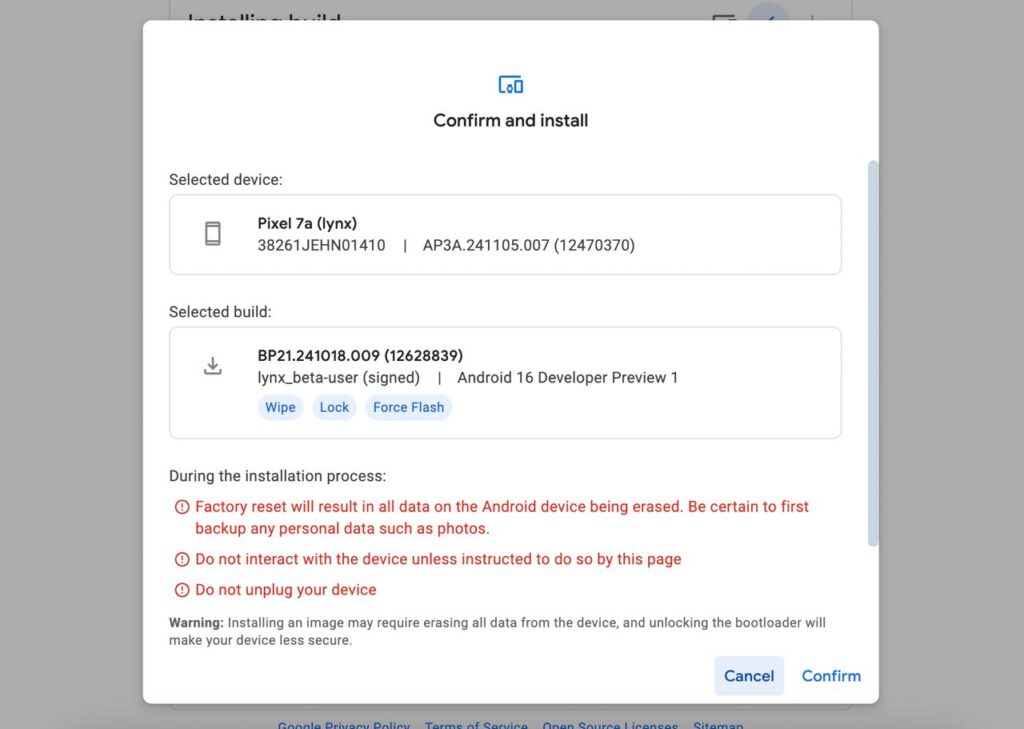
- In this process, you’ll be asked to unlock the bootloader by clicking the volume down button on your Pixel. After waiting for a while, the Android 16 Developer Preview will be installed on your device.
2. Using Factory Image
- This process starts with downloading the Android 16 DP1 build from the downloads page of Android 16.
- After ensuring you have ADB and USB Debugging all set, you need to connect your Pixel to your PC via a USB cable.
- Now, open the command prompt and enter the following command to get into the bootloader of your phone:
“adb reboot bootloader”
- The next step is to unlock the bootloader. This can be done using the following command. (Caution: Make sure to back up your files and data)
“fastboot flashing unlock”
- After that, enable USB Debugging again and reboot into bootloader. Now, unzip the build you downloaded and double-click on the ‘Flash-all.bat’. The flagship process will start and soon you will boot into Android 16 DP1.
FAQs (Frequently Asked Questions):
1. Is it possible to downgrade from Developer Preview to a stable update?
Yes, it’s possible to downgrade to a stable build from developer preview. You just have to head to the Android Beta Program website and opt out of beta.
2. Does installing Developer Preview wipe out mobile data such as photos and videos?
Yes, if you wish to install Developer Preview then, the process of installing it will wipe out all your data including photos and videos on your phone.
3. Can I install Android 16 Developer Preview on a non-Pixel device (e.g. Samsung, OnePlus, or Xiaomi)?
No, the Developer Preview program is exclusive to Pixel phones and you can’t install it on any phone which is not eligible. The list of devices for which this build is available is mentioned above.
4. Can I install Android 16 Developer Preview on my primary phone (daily driver)?
No, we do not recommend you install this build on your primary device as it is highly unstable and you could lose your important data in the process of installation. However, if you still wish to proceed, then do take a backup of your device first.
Read more: YouTube videos not opening in full screen or covering entire screen bug troubles many